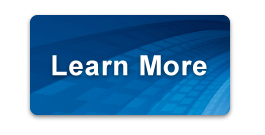|
| |
Preparing Files For Production
Photographs come from a lot of places; digital cameras, smart phones, family albums, old shoe boxes or from the picture frames on our walls. Regardless of an images origin, it ultimately needs to be a digital file for Eclipse to produce high resolution memorial portraits. The good news is that creating a quality digital image can be easy.
The goal:
In order to produce a high quality final product your digital image must be 300 D.P.I. (dots per inch) at the actual size you want your final image presented.
If your image is already digital:
If the image is from a digital camera or has already been scanned simply upload the file as-is with cropping instructions. Learn more about uploading files here.
Note: Once an image is committed to pixels there isn't much that can be done with it. If it was scanned at a low resolution it can be re-scanned, but if it's a low resolution photo, from a camera phone for example, a different image should be used. Eclipse will respond to you after reviewing your submitted image if we think it will reproduce poorly.
If you have a photograph that needs to be digitized:
Option 1: Flatbed Scanner
There are a large selection of quality flatbed scanners on the market and most of them will produce excellent results if you follow the manufacturers instructions.
Start with a clean original photo and a clean scanner bed.
Place the image face down and hit preview or pre-scan, your photograph will show up in the scanning window.
The next step is to crop the photo. Some scanning software have a crop icon and some allow you to drag your mouse over the preview image, figure out your softwares method and set the crop to the desired portion of the image (give it a little room) and reset the size (W and H) of the target size, not the image type, to your desired finished size (going slightly bigger is a good idea).
Set the resolution to 300 DPI (or PPI) and hit scan. A new window will probably open giving you some save options. this is where you name the file, decide where to save it on your computer and select the file type. Name the file anything you like, select .jpeg as the format and under options select the highest quality. Save the scan to your desktop or another location on your computer by selecting OK. The file is now ready to upload. Learn more about uploading files here.
These are the basic concepts of scanning but software can vary greatly. It is always a good idea to read the documentation that came with your scanner to learn the specific functions of your software. The internet is a great resource for scanning tips as well. If you have any questions please contact us, our graphic professionals have years of experience and can help you troubleshoot any problems you may be having.
Option 2: Commercial Scanning Services
There are a number of commercial scanning services. A quick search on the internet could connect you to a very affordable solution to your digitizing needs. Many local digital camera specialists offer scanning services as well as large retailers like Walgreens and Costco. Call your local retailers to see if your location offers this service. They will scan your photographs and provide you with a DVD of the digital files. From there, you can put the digital files on your computer and upload them. Or you can send us the DVD in the mail.
Option 3: Let Us Help You
If you don't have a convenient way to produce your own digital images We can certainly help. Simply package your original(s) in a sturdy and secure package and send it to our mailing address. Reference each photograph supplied with the order number you used on the order form. Your originals will be returned with your order. If you need the originals back sooner just let us know. |
|
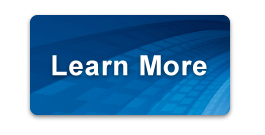 |
| |
|
 |
Ordering memorial portraits is easy using our simple, secure online order form. learn more
|
 |
|
 |
 |
 |
|
|
 |